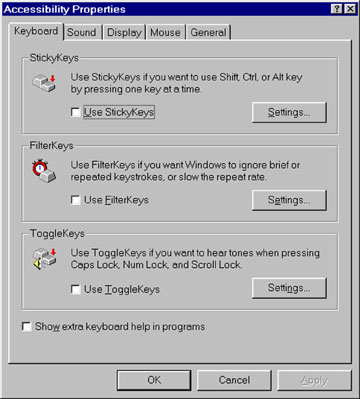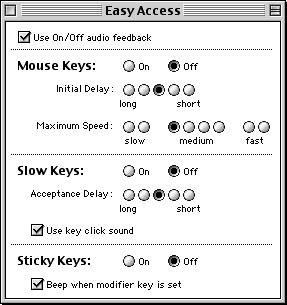|
||||
|
MAKING
COMPUTERS ACCESSIBLE TO
Twenty years ago, there were no such things as handicapped parking spaces, laws for access to public buildings, braille numbers on elevator controls, accessible buses, closed captioning on television and many other things that now make it easier for individuals with disabilities to participate in mainstream living.
The Americans with Disabilities Act of 1990 made much of this possible. No laws exist at this time regarding universal accessibility to computers and the Internet. However, Macintosh and Windows users are fortunate to have certain options built into their computer operating systems that help with some accessibility problems.
Windows 95 has a control panel called Accessibility Options. This can be found by going to the Start Menu at the lower left hand corner of the screen and choosing Settings-->Control Panel--> Accessibility Options. Windows 98 offers the same options, with the addition of a screen magnifier, using the Accessibility Wizard which gives step by step instructions.
Macintosh System 7, OS8, and OS9 have Control Panels (located in the System Folder) called Easy Access and CloseView. Other Control panels that have features for accessibility include Keyboard, Mouse, Monitors and Sound, Speech, Color (System 7) and Appearance (OS8). Easy Access, Close View, Speech and Text-to-speech are not automatically installed during the system installation. They can be found on the installation disk--> CD Extras-->Universal Access.
Following are some problems your children may have using the standard computer, and some possible solutions.
Does your child have the use of only one hand, or one finger for using the keyboard?
He or she will have difficulty pressing two keys (i.e., Shift and L to capitalize a letter, or Command and S to save) or three keys (control-alt-delete) at the same time.
Try turning on StickyKeys (Macintosh & Window). StickyKeys lets computer users press these keys consecutively instead of simultaneously.
Does your child hold the key down too long, and it repeats a whole string of letters instead of just inputting one letter?
Try turning on FilterKeys (Windows) or adjust the Key Repeat Rate (Macintosh-->Control Panels-->Keyboard). Key repeat can be turned off completely so that, no matter how long a key is held down, only one letter will be inputted.
Does your child accidentally brush other keys while trying to press a specific key, or does he/she often press two keys at a time by mistake?
Try using SlowKeys (Macintosh), Delay Until Repeat Rate (Macintosh) or FilterKeys (Windows). These will tell the computer to ignore quickly pressed key strokes and accept only those that are held down for a given period of time.
Does your child have trouble holding the mouse steady while double clicking?
Try to adjust the speed required for a double click (Windows and Macintosh--> Mouse Control Panel).
Does the cursor moves too fast when he/she moves the mouse?
Adjust the Mouse Tracking speed (Windows and Macintosh-->Mouse Control Panel)
Is your child unable to use the mouse at all because of motor difficulties, eye-hand coordination problems, etc. , but able to use the keyboard effectively?
Try MouseKeys (Macintosh and Windows). MouseKeys lets users control the cursor with the numeric keypad. They can click, drag, double click and move the cursor without using the mouse. When MouseKeys is on, the 5 key in the keypad acts like a mouse button. Press once to click, twice to double-click. The eight keys around the 5 move the pointer left, right, up, down and diagonally. pressing 0 locks the mouse button down until you press the period key on the keypad to release it.
Is your child visually impaired?
Try turning on High Contrast (Windows) or CloseView (Macintosh). This will let the user choose a white on black display, designed for easier reading.
Screen magnification is available in Windows 98 and Macintosh (CloseView). It allows users to zoom in on sections of the screen.
The Talking Alert option (Macintosh) can announce Alerts or read computer alert messages aloud. Turn this on by going to Control Panels--> Speech-->Options-->Talking Alerts and select Speak the Phrase or Speak the Alert Text.
Macintosh also has some additional options for both visually impaired and for those with learning/reading difficulties. Any text that is placed in a Simple Text file can be read aloud. Just open Simple Text, paste or enter text, select Sound from the menu bar. You can speak the entire text or a highlighted section. This is very valuable for children with reading problems. Hearing their writing read aloud is an excellent way to learn to monitor and self-correct.
Is your child hearing impaired?
For individuals with hearing impairments, SoundSentry (Windows) will generate visual warnings when the system makes a sound. Macintosh can also be set to give visual alerts instead of sound warning. In System 7, users go to Control Panels-->Sound and set the volume to zero. This will cause the menu bar to flash instead of a sound alert. In OS8 and System 7.6 or later, users go to Control Panels-->Monitors and Sound, and click the sound button. You can adjust a sliding switch for sound level or click on the Mute button.
When ShowSounds is selected, Windows will tell programs to display captions for the speech and sounds they make. This works only with programs that have this feature built-in.
For additional options and information, try http://www.apple.com/disability or http://www.microsoft.com/enable/.
Joan Tanenhaus, CCC-SP & A, is an Assistive Technology/Computer Consultant and Speech-Language Pathologist in New York. She is a specialist in using the computer to enhance the language and learning in children with Special Needs. She can be reached at ForTLL@aol.com.
|
||||
|